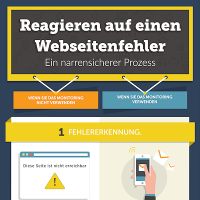Wie man kostenlos das Cookie-Einwilligungsmanagement (Consent Mode v2) implementiert

Muss ich ein Cookie-Einwilligungsmanagement implementieren?
Wenn Ihre Website von Nutzern aus dem Europäischen Wirtschaftsraum oder dem Vereinigten Königreich besucht wird, müssen Sie deren Einwilligung nicht nur zur Datenerhebung, sondern auch zur Speicherung von Cookies in ihren Browsern einholen. Die Einwilligung gilt nicht nur für Cookies, die von Ihrer Website verwendet werden, sondern auch für Cookies von Drittanbietern – wie z.B. Google Analytics.
Worauf basiert die Anforderung, Cookie-Einwilligungen einzuholen?
Im Jahr 2019 entschied der Gerichtshof der Europäischen Union, dass eine Information über die Verwendung von Cookies (Opt-out) nicht ausreicht und Herausgeber die Einwilligung des Nutzers (Opt-in) vor dem Speichern von Daten in Form von Cookies auf seinem Computer einholen müssen.
Im Jahr 2020 bestätigte der Europäische Datenschutzausschuss diese Position, indem er entsprechende Empfehlungen aussprach. Seitdem begannen die beliebten “Cookie-Banner” durch größere Pop-ups ersetzt zu werden, die mehr Buttons enthalten – für Akzeptanz, Ablehnung oder eine detailliertere Einwilligungskonfiguration.
Am 22. Oktober 2022 erließen das Europäische Parlament und der Rat der EU eine Verordnung („Digital Services Act“), die den größten Internetplattformen neue Verpflichtungen auferlegt. Infolgedessen begann Google mit dem Inkrafttreten des Gesetzes am 6. März 2024, die Verwendung des Consent Mode bei Herausgebern von Websites, die ihre Dienste nutzen (einschließlich Analytics, Maps, reCAPTCHA, AdSense, AdMob und sogar Fonts), durchzusetzen. Die Nichteinhaltung dieser Verpflichtung bedeutet eine Einschränkung des Zugangs der Herausgeber zu analytischen Daten, die für Targeting und Personalisierung notwendig sind.
Was ist Consent Mode v2?
Consent Mode ist eine Google-Technologie, die es Herausgebern ermöglicht, Informationen über von Endnutzern erhaltene Cookie-Einwilligungen an Google weiterzugeben. Die Website fragt den Nutzer um Einwilligung, und seine Entscheidung wird an Google weitergeleitet, sodass Tools wie Analytics, Map oder AdSense Cookies nicht unrechtmäßig verwenden.
Die Einwilligung kann für alle Kategorien von Cookies, nur ausgewählte oder gar keine (Ablehnung) erteilt werden.
Consent Mode v2 ist die neueste Version dieses Mechanismus, die die Einhaltung der DSGVO, CCPA und TCF gewährleistet. Sie führt zwei zusätzliche Einwilligungen im Vergleich zur v1 ein – für die Weitergabe von Nutzerdaten zu Werbezwecken und für die Personalisierung von Anzeigen.
Herausgeber von Websites, die Google-Anzeigen anzeigen (unter Verwendung von AdSense, AdMob oder AdManager), müssen zusätzlich Einwilligungsmanagementplattformen (CMP) aus der Liste der von Google zertifizierten Anbieter verwenden.
Wie kann man das Cookie-Einwilligungsmanagement implementieren?
Aus technischer Sicht gibt es mehrere unterschiedliche Lösungen für die Implementierung des Mechanismus zur Einholung von Cookie-Einwilligungen – abhängig von der Größe und Komplexität Ihrer Website:
A. Lokales Plugin
Wenn Sie eine SaaS-Lösung verwenden (z.B. WIX, Shoper) oder eine relativ einfache Website auf Basis von WordPress haben, genügt es, das entsprechende Plugin zu installieren und zu konfigurieren. Für WordPress könnte dies GDPR Cookie Compliance oder Complianz – GDPR/CCPA Cookie Consent sein.
B. Consent Management Platform
Die Verwendung einer dedizierten Consent Management Plattform wird empfohlen, ist jedoch mit Kosten verbunden. Einige CMPs bieten kostenlose Optionen an, diese sind jedoch stark eingeschränkt. Die Grenze liegt in der Gesamtzahl der Unterseiten der Website oder der monatlichen Anzahl der Aufrufe. Kostenlose Optionen beinhalten auch nicht alle Funktionen, die von den Plattformen angeboten werden.
So sieht der “Free”-Plan bei drei beliebten Anbietern aus:
- CookieYes – bis zu 25.000 Aufrufe pro Monat; Scan von bis zu 100 Unterseiten; schließt nicht das automatische Blockieren neu entdeckter Cookies ein, Einstellen von benutzerdefinierten Bannerfarben
- CookieBot – bis zu 50 Unterseiten; beinhaltet keine Mehrsprachigkeit, kein Verfall der Einwilligung nach mehr als einem Monat, keine Einstellung von benutzerdefinierten Bannerfarben
- Cookie-Script – bis zu 20.000 Aufrufe pro Monat; Scan von bis zu 10 Unterseiten; beinhaltet nicht das Einstellen von benutzerdefinierten Bannerfarben.
Kommerzielle Abonnements kosten mindestens 10 Dollar pro Monat und Domain.
Wenn Sie mehrere Domains haben – selbst innerhalb einer einzigen Website (Sprachversionen) – müssen Sie für jede von ihnen ein separates Abonnement erwerben.
C. Piwik PRO
Unser Vorschlag (unten im Detail beschrieben) basiert auf der Verwendung von zwei Funktionen des ausgezeichneten Analysepakets Piwik PRO – Consent Manager und Tag Manager. Es ermöglicht die Implementierung des Cookie-Einwilligungsmanagements (einschließlich Consent Mode v2) in bis zu 10 Websites, mit einer unbegrenzten Anzahl von Domains pro Website.
Es gibt eine Grenze von 500.000 Aktionen pro Monat, aber wenn Sie Piwik PRO Analytics nicht verwenden, werden nur die Aktionen gezählt, die mit dem Einwilligungsbanner zusammenhängen – Anzeigen, Klicks und getroffene Entscheidungen.
Piwik PRO ist derzeit nicht auf der Liste der von Google zertifizierten CMPs. Aber wenn Sie keine Google-Anzeigen auf Ihrer Website anzeigen, müssen Sie sich darüber keine Gedanken machen. Andernfalls – siehe Punkt B oben.
D. Eigene Lösung
Während Consent Management Plattformen verschiedene Integrationen ermöglichen (von Plugins bis zu APIs), können Betreiber komplexerer und umfangreicherer Websites und Webanwendungen die vollständige Kontrolle über die Einwilligungen wählen, indem sie ihre eigene Software implementieren.
Anleitung zur kostenlosen Implementierung des Cookie-Einwilligungsmanagements (Piwik PRO)
Piwik PRO ist ein ausgezeichnetes Werkzeug für Webanalysen, eine großartige Alternative zu Google Analytics.
Aber Sie müssen nicht Piwiks Analysen verwenden, um durch sie das Cookie-Einwilligungsmanagement zu verwalten. Sie können weiterhin Google Analytics verwenden.
In dieser Anleitung gehen wir davon aus, dass Sie GA4 verwenden, aber nicht Google Tag Manager verwenden. Wenn Sie GTM verwenden, schauen Sie hier.
1. Überprüfen Sie die Cookies Ihrer Website
Sie können überprüfen, welche Cookies Ihre Website an Browser sendet, indem Sie die Entwicklertools in Ihrem Browser verwenden.
Starten Sie die Tools (z.B. mit F12) und gehen Sie zur Registerkarte “Anwendung”. Auf der linken Seite, im Abschnitt “Speicher”, finden Sie “Cookies” und klicken auf die Adresse Ihrer Website.
Alternativ können Sie auch den Free online Cookie Scanner von Piwik verwenden. Dieses Tool wird später nützlich sein, um Ihre Installation zu verifizieren.
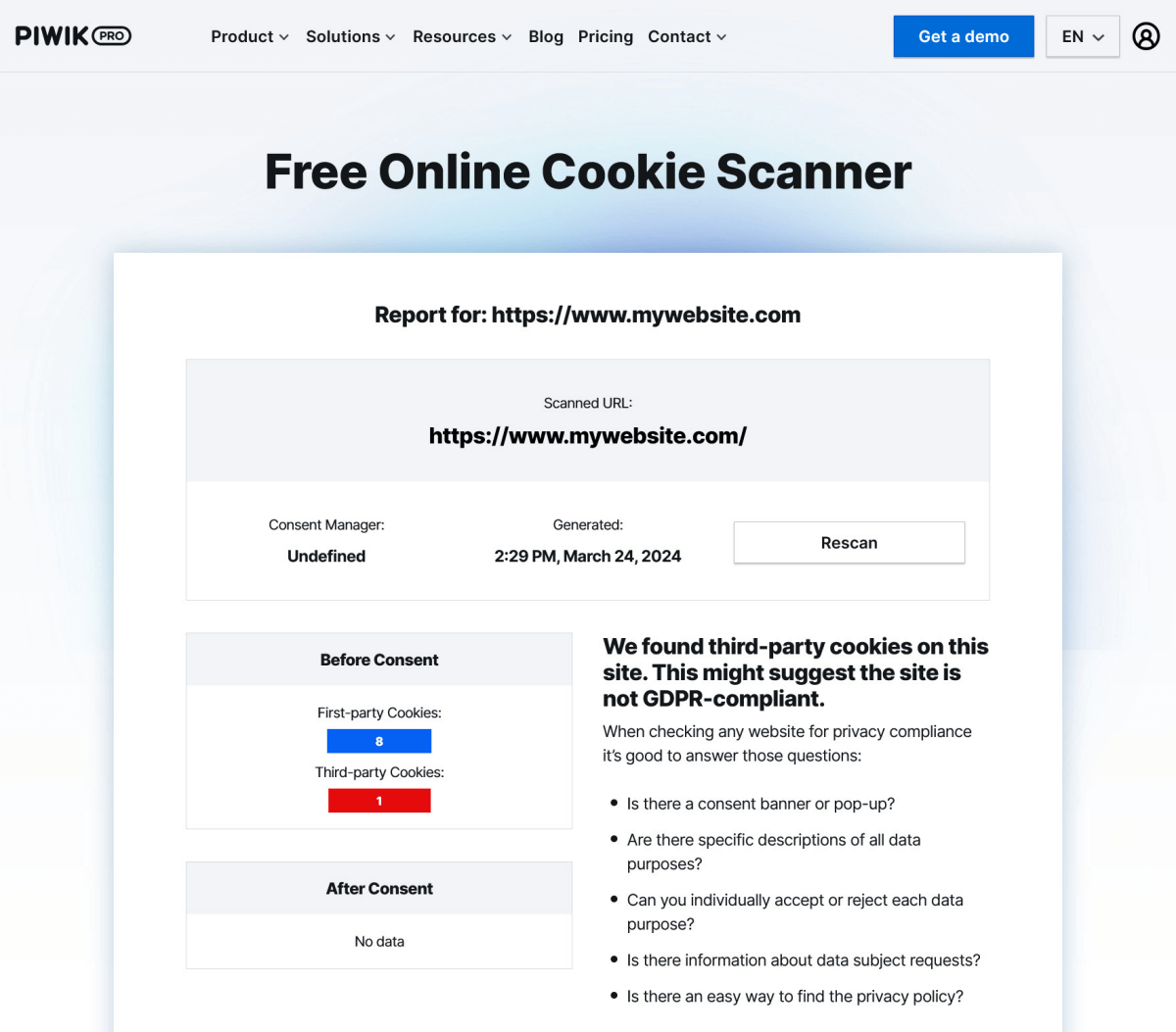
Vergessen Sie nicht, nicht nur die Startseite, sondern auch verschiedene Arten von Unterseiten zu überprüfen.
2. Erstellen Sie ein Konto bei Piwik PRO
Registrieren Sie sich hier, indem Sie Ihre E-Mail-Adresse, die URL der ersten Website, auf der Sie Einwilligungen implementieren möchten, und den Kontonamen angeben. Basierend auf dem Kontonamen wird für Sie eine dedizierte Subdomain erstellt, auf der Ihr Benutzerpanel zugänglich sein wird – z.B. meinkonto.piwik.pro.
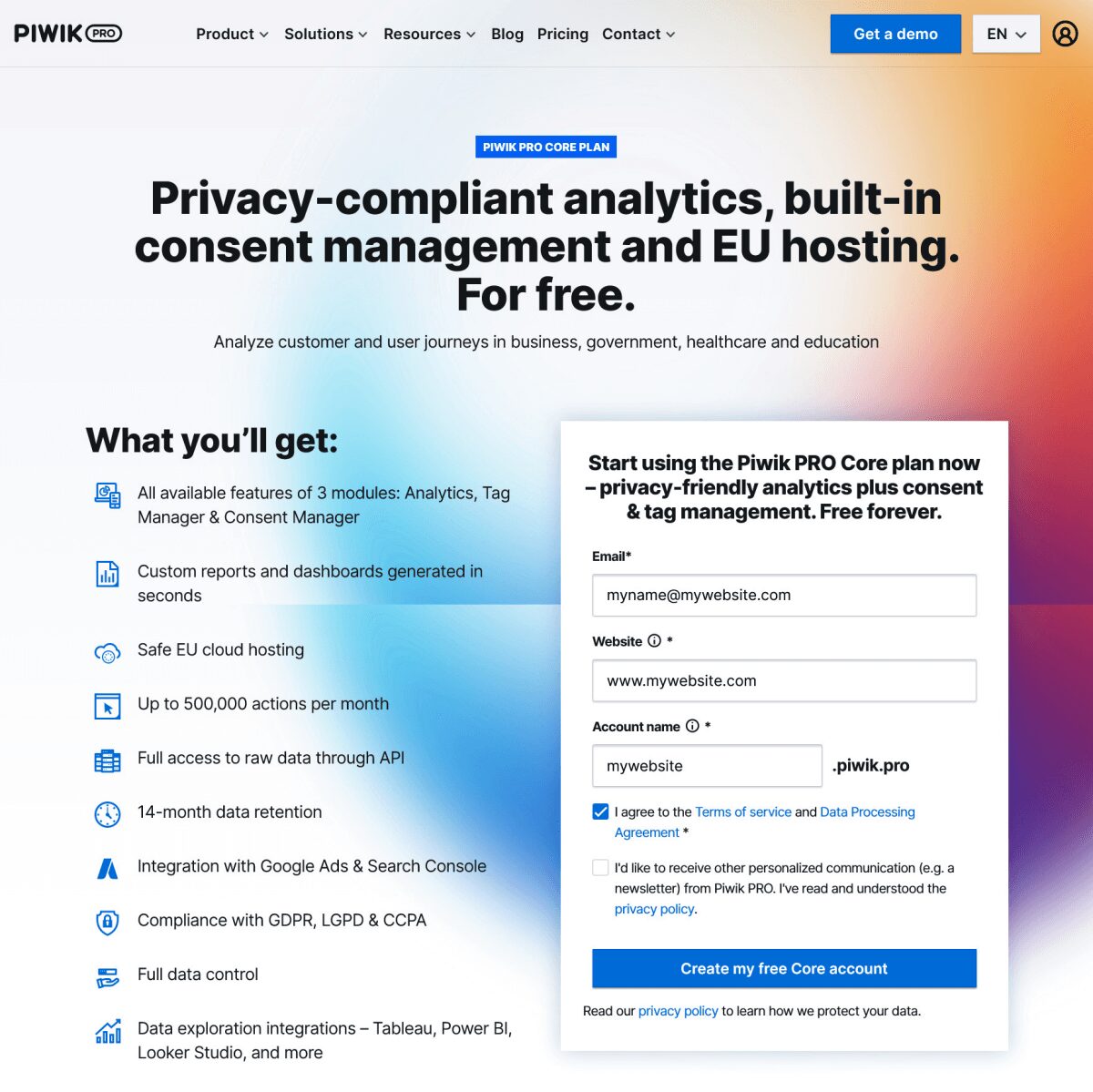
3. Installieren Sie den Piwik-Code auf Ihrer Website
Indem Sie in der oberen linken Ecke “Menu” > “Administration” auswählen, wird eine Liste der konfigurierten Websites angezeigt.
Wählen Sie Ihre Website aus und klicken Sie dann auf der rechten Seite auf “Installation”. Sie sehen verschiedene Installationsmethoden – einschließlich “Install manually”, nach deren Auswahl Sie den Code sehen, den Sie direkt unter dem öffnenden “<body>”-Tag auf Ihrer Website einfügen müssen.
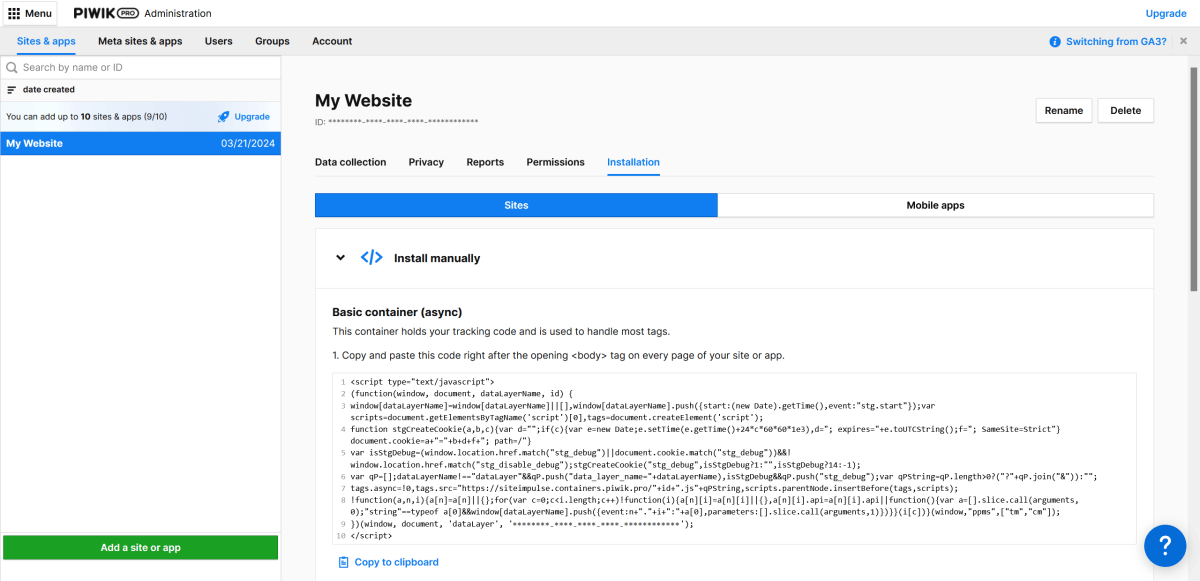
4. Ändern Sie den bisher verwendeten Google Analytics-Tracking-Code
Wenn Sie Google Analytics 4 verwenden, befindet sich der folgende Code höchstwahrscheinlich im “head”-Bereich Ihrer Website:
<script async src="https://www.googletagmanager.com/gtag/js?id=IDENTIFIER"></script>
<script>
window.dataLayer = window.dataLayer || [];
function gtag(){dataLayer.push(arguments);}
gtag('js', new Date());
gtag('config', 'IDENTIFIER');
</script>
Ändern Sie ihn in Folgendes, was die standardmäßige Ablehnung zur Speicherung von Cookies beinhaltet:
<script async src="https://www.googletagmanager.com/gtag/js?id=IDENTIFIER"></script>
<script>
window.dataLayer = window.dataLayer || [];
function gtag() { dataLayer.push(arguments); }
gtag('consent', 'default', {
'ad_user_data': 'denied',
'ad_personalization': 'denied',
'ad_storage': 'denied',
'analytics_storage': 'denied',
'region': ["AT", "BE", "BG", "HR", "CY", "CZ", "DK", "EE", "FI", "FR", "DE", "GR", "HU", "IS", "IE", "IT", "LV", "LI", "LT", "LU", "MT", "NL", "NO", "PL", "PT", "RO", "SK", "SI", "ES", "SE", "UK", "CH", "BR"],
'wait_for_update': 1000
});
gtag('js', new Date());
gtag('config', 'IDENTIFIER');
</script>
Alternativ können Sie diesen Code in den Piwik Tag Manager verschieben, aber dann müssen Sie sich an die Einstellung der Tag-Reihenfolge erinnern (siehe Punkt 10 unten).
Machen Sie es wie folgt:
“Menu” > “Tag Manager” > “Tags” > “Add a tag”
Tag name: “Google Analytics 4”
Tag type: “Async tag” > “Custom code (async)”
“Next”
im nächsten Schritt:
Tag code: here you paste the above code
Consent type: “No consent is required”
Tag triggers: “Choose existing trigger” > “All page Views”
“Add”
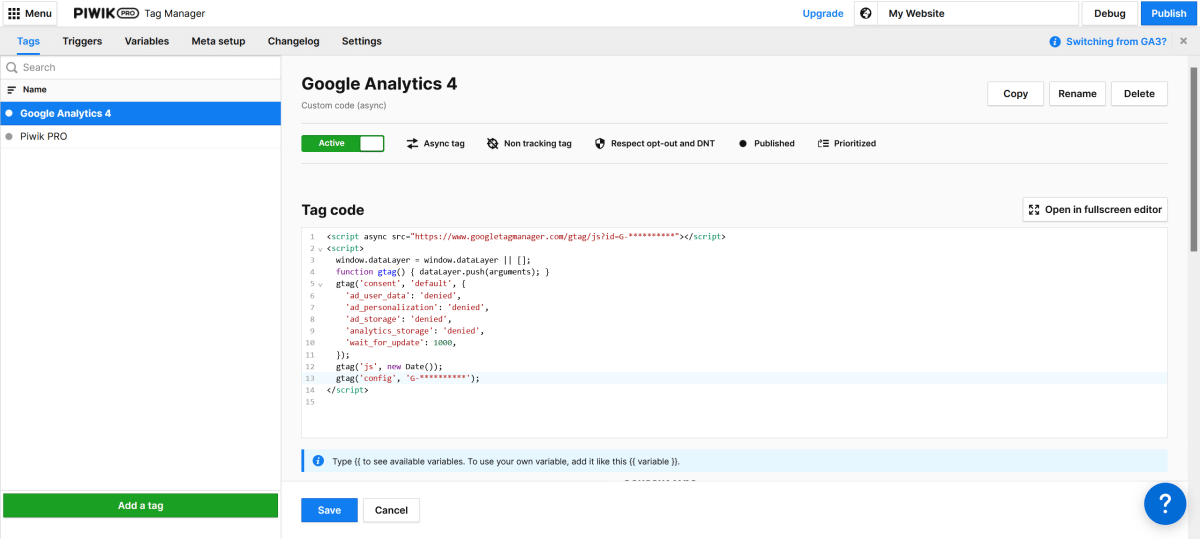
5. Erstellen Sie zwei neue Auslöser
“Menu” > “Tag Manager” > “Triggers” > “Add a trigger”
Trigger name: “Window Loaded”
Trigger type: “Page view”
“Next”
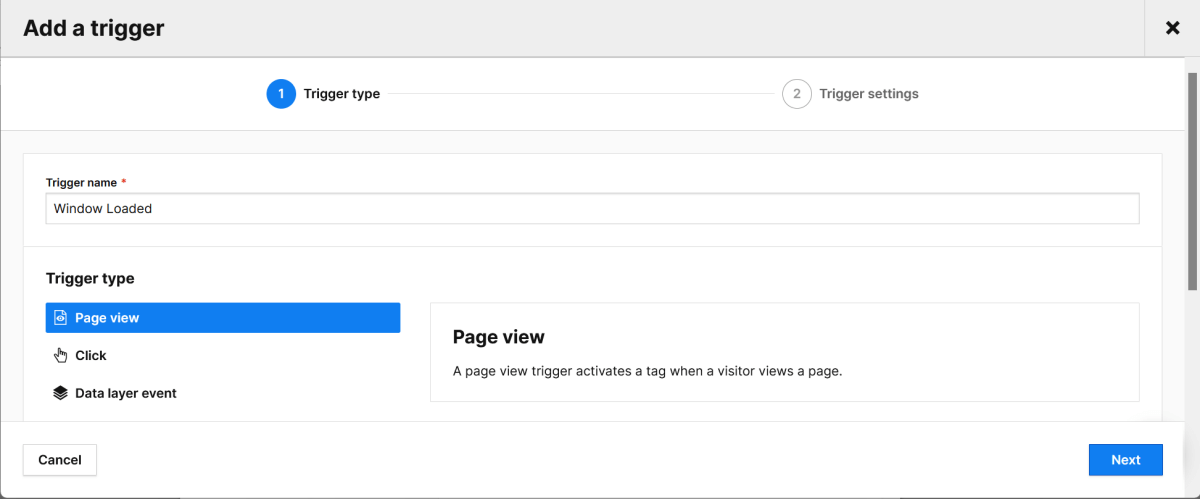
Load this tag right after the browser: “Loaded all page elements (page load)”
“Add”
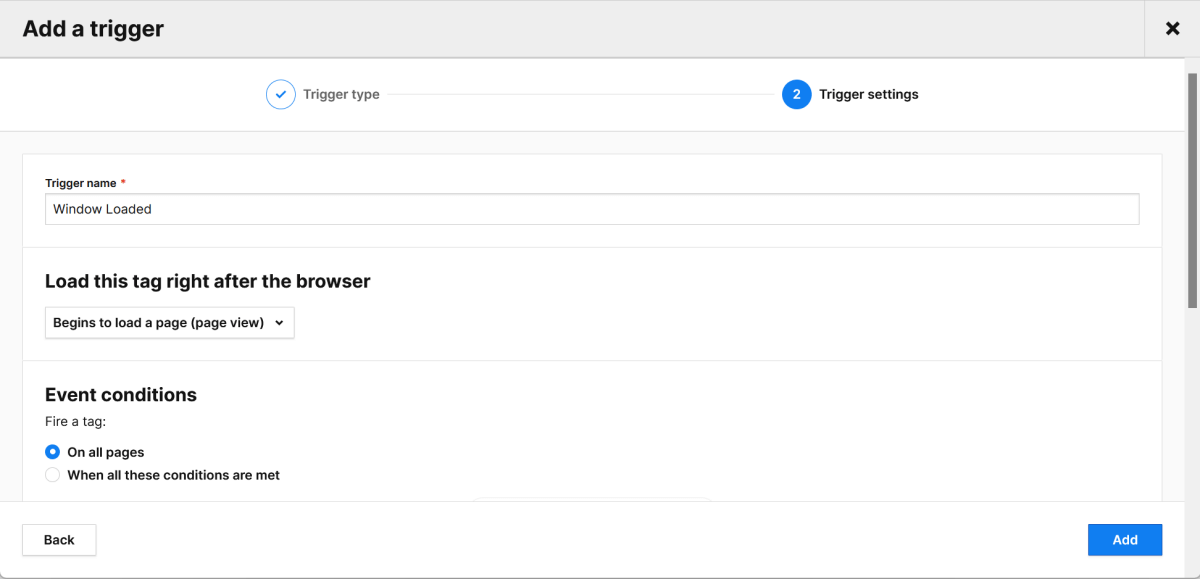
“Menu” > “Tag Manager” > “Triggers” > “Add a trigger”
Trigger name: “Decision Made”
Trigger type: “Data layer event”
“Next”
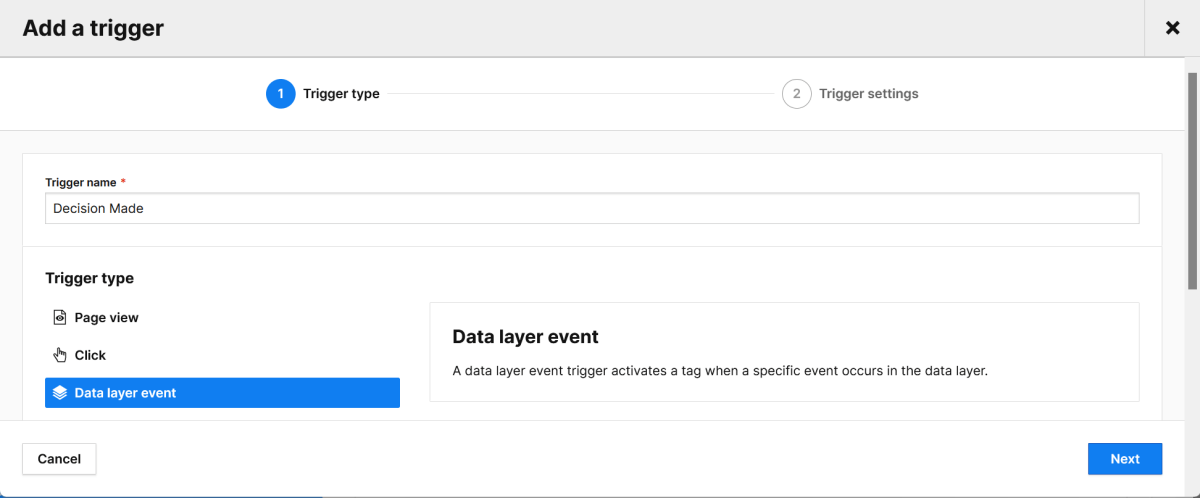
Event name: “contains”, “stg.consentDecisionMade”
Event conditions: “On all events”
“Add”
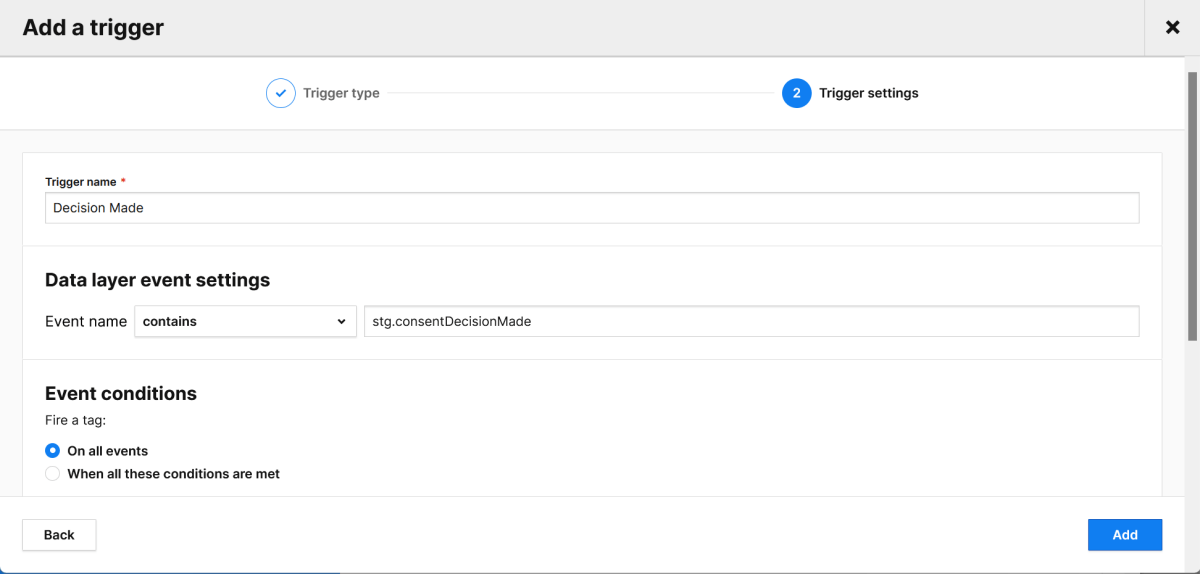
6. Erstellen Sie einen neuen Tag mit dem Code zur Aktualisierung der Einwilligung
“Menu” > “Tag Manager” > “Tags” > “Add a tag”
Tag name: “Consent Update”
Tag type: “Async tag” > “Custom code (async)”
“Next”
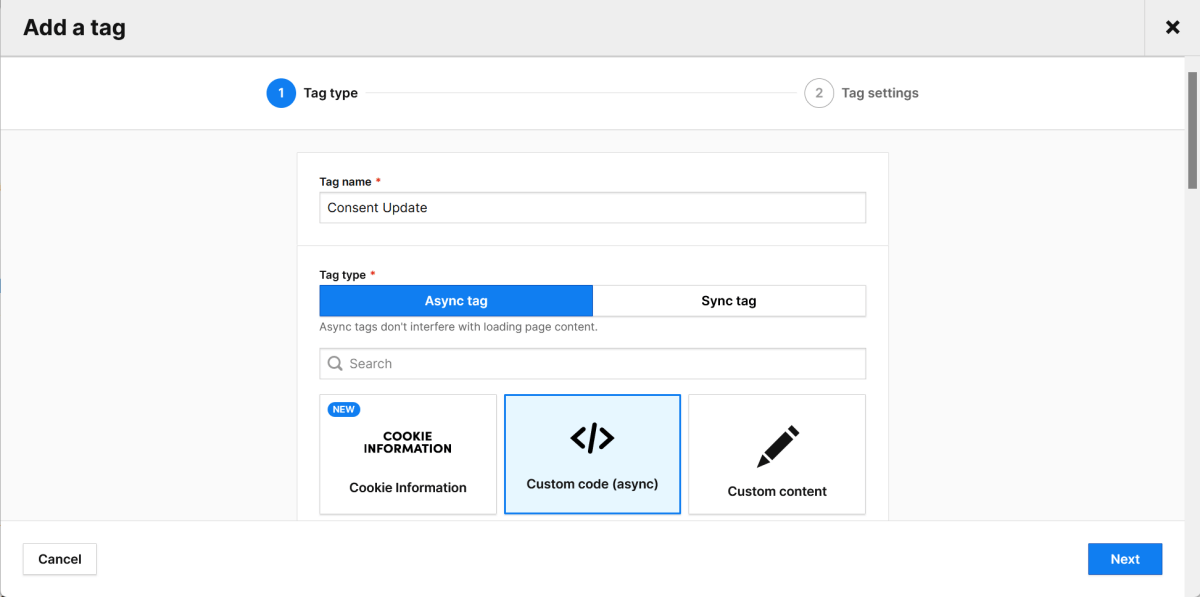
Im nächsten Schritt:
Tag code:
<script>
window.gtag = window.gtag || function(){dataLayer.push(arguments)};
function googleConsentModeMapping(consents) {
if ({{ Consents }}) {
var consObj = {};
Object.keys(consents).forEach(function(consent) {
consObj[consent] = ({{ Consents }}.current_state[consents[consent]] === 1) ? 'granted' : 'denied';
});
gtag('consent', 'update', consObj);
}
}
googleConsentModeMapping({
"ad_storage": "remarketing",
"ad_user_data": "remarketing",
"ad_personalization": "remarketing",
"analytics_storage": "analytics"
});
</script>
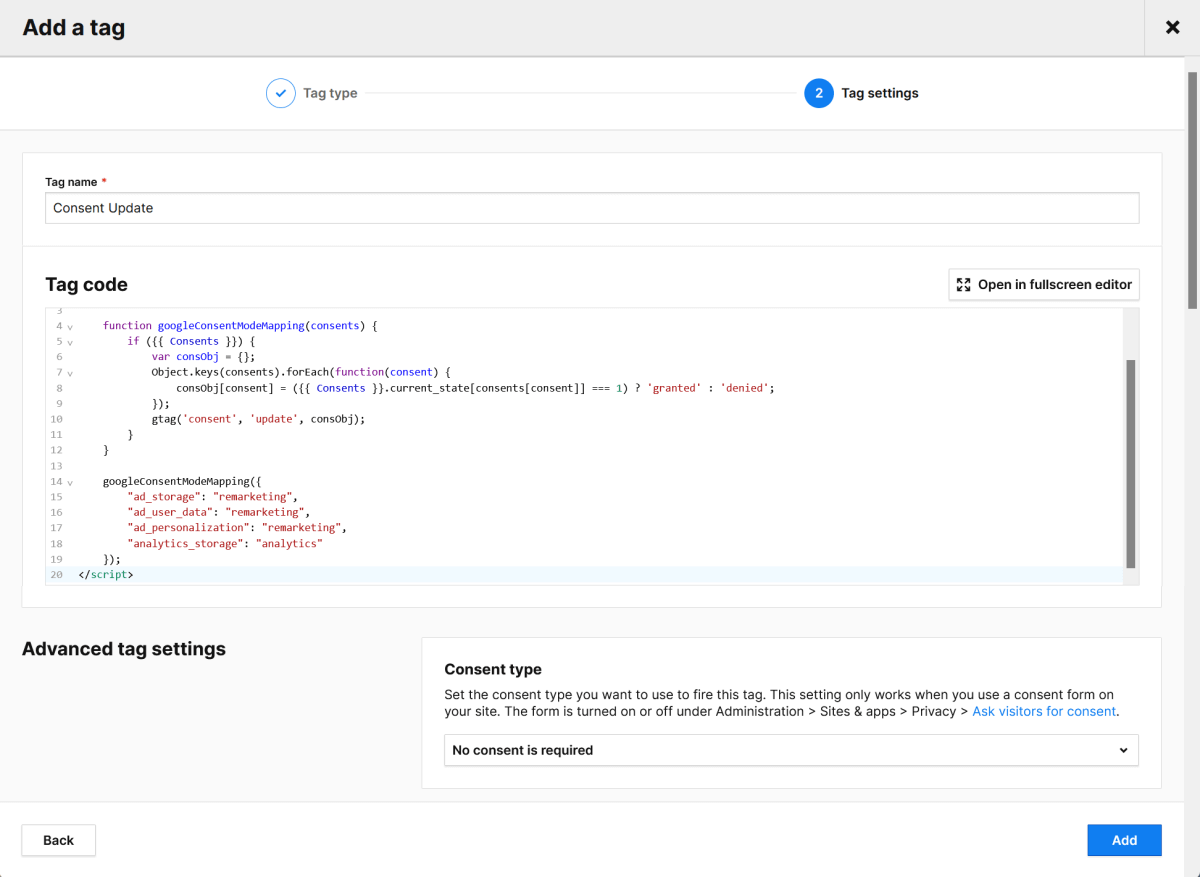
Consent type: “No consent is required”
Tag triggers: “Choose existing trigger” > “Window Loaded” and “Decision Made”
“Add”
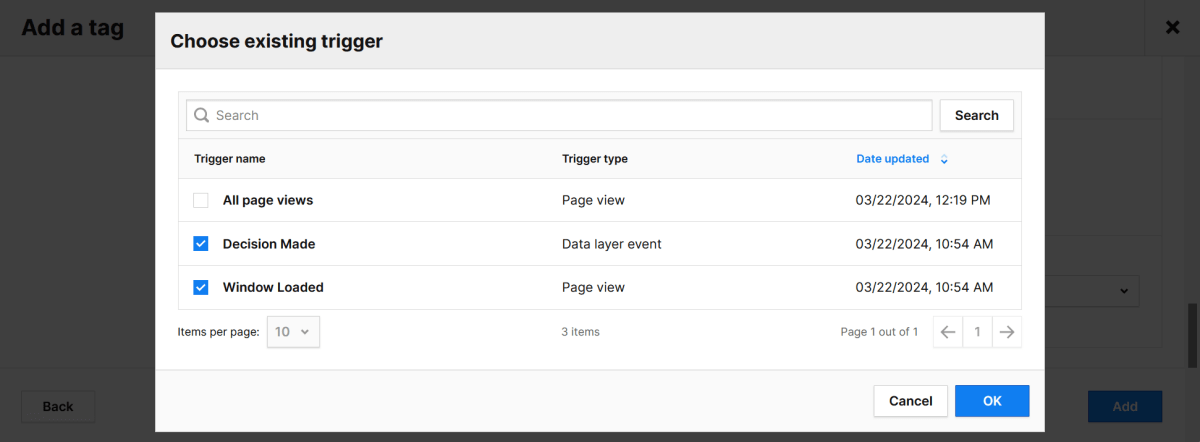
7. Entscheiden Sie, ob Sie Piwik PRO Analytics verwenden möchten
Wenn Sie Piwik PRO Analytics verwenden möchten (empfohlen), müssen Sie nichts weiter tun.
Denken Sie nur daran, dass jedes aufgezeichnete Ereignis (Seitenansicht, Scrollen, Klicken auf Links usw.) auf das zuvor erwähnte Aktionslimit des kostenlosen Kontos (500.000 pro Monat) angerechnet wird.
Wenn Sie Piwik PRO Analytics nicht verwenden möchten, führen Sie die folgenden zwei Aktionen aus:
Deaktivieren Sie das Piwik PRO-Tag:
“Menu” > “Tag Manager” > “Tags” > “Piwik PRO” > “Active” -> “Inactive”
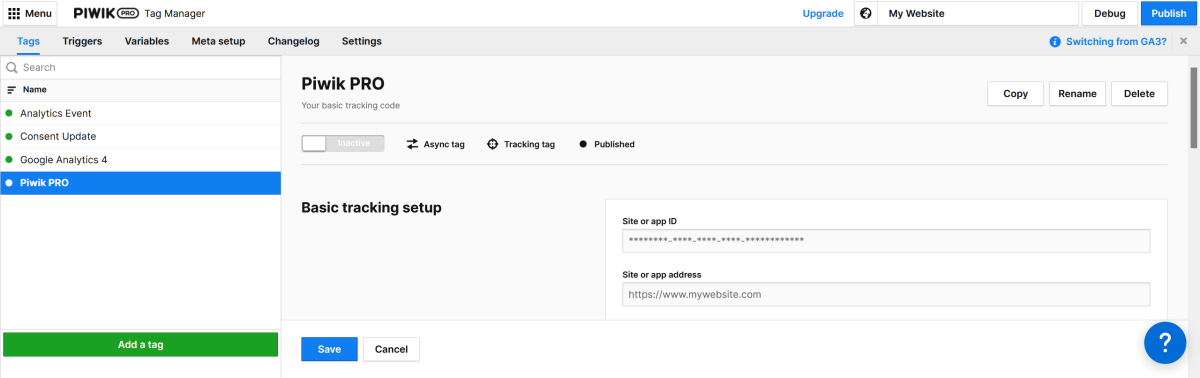
Fügen Sie ein neues Tag mit leerem Code hinzu, das das Einwilligungsbanner auf der Website auslöst:
“Menu” > “Tag Manager” > “Tags” > “Add a tag”
Tag name: “Analytics Event”
Tag type: “Async tag” > “Custom code (async)”
“Next”
im nächsten Schritt:
Tag code:
<script></script>
Consent type: “Analytics”
Tag triggers: “Choose existing trigger” > “All page Views”
“Add”
8. Konfigurieren Sie das Einwilligungsbanner und passen Sie dessen Erscheinungsbild an
“Menu” > “Consent Manager” > “Settings”
Hier definieren Sie unter anderem die Sprachen, in denen das Einwilligungsbanner angezeigt wird.
Die Sprache des Banners wird automatisch in der Sprache des Browsers des Benutzers angezeigt. Ich schlage vor, neben Deutsch auch Englisch als Standard zu belassen. Es wird allen Benutzern angezeigt, die Browser in anderen Sprachen als Deutsch verwenden.
Wenn Sie wissen, dass Benutzer Ihrer Website andere Sprachen sprechen, fügen Sie diese ebenfalls hinzu.
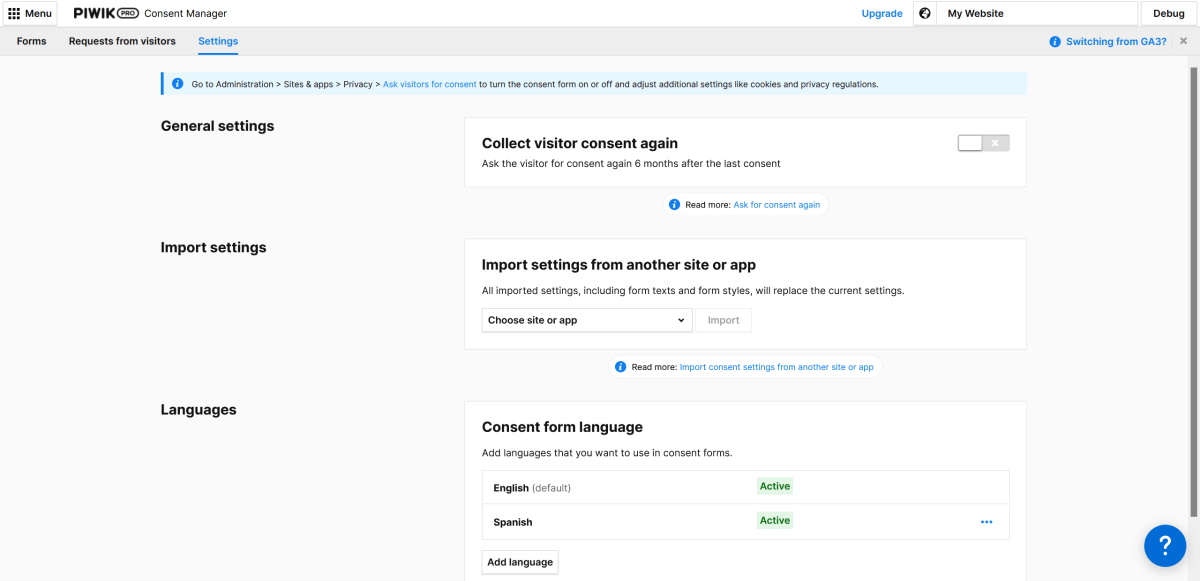
“Menu” > “Consent Manager” > “Forms” > “Consent forms”
Hier konfigurieren Sie das Layout, die Farben und die Schriftarten – sowie bearbeiten Sie Inhalte und Links (z.B. zur Datenschutzerklärung).
Zusätzlich zum Einwilligungsbanner formatieren Sie hier auch das Erscheinungsbild der Erinnerungsleiste. Diese Leiste wird angezeigt, wenn der Benutzer die Website weiterhin nutzt, ohne eine Entscheidung über Cookies zu treffen.
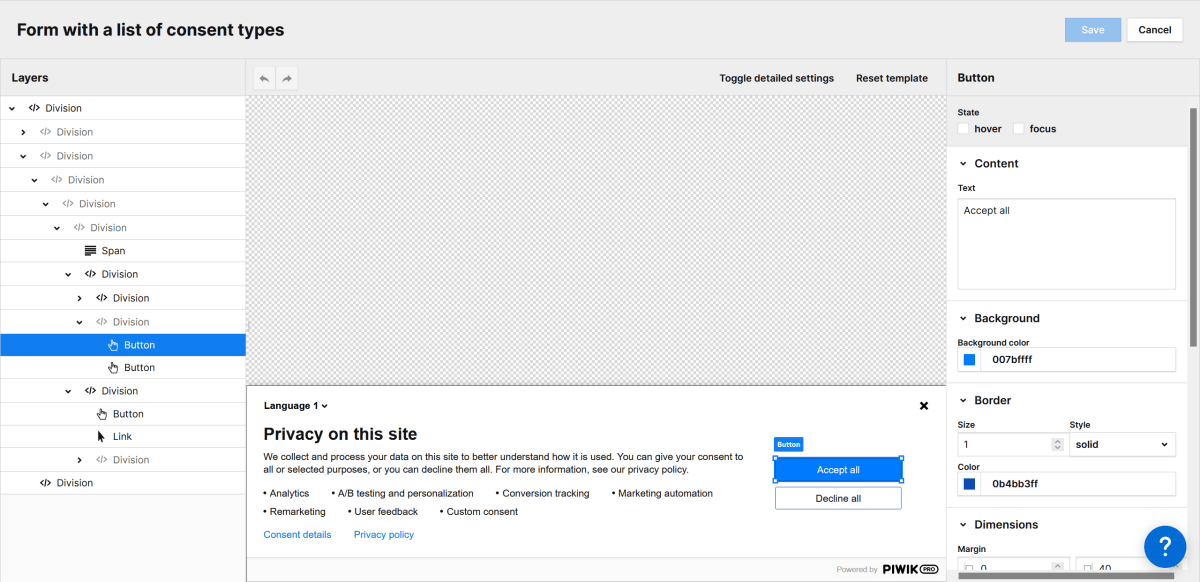
Laut dem Änderungsprotokoll von Piwik PRO ist es ab Version 6.0.1 möglich, den Footer mit dem Logo “Powered by Piwik PRO” zu verbergen.
Ich konnte diese Einstellung im Panel jedoch nicht finden und verwende dafür die folgende Zeile, die zum CSS meiner Website hinzugefügt wurde:
#ppms_cm_footer {display:none !important}
9. Verwenden Sie den Code, der es Benutzern ermöglicht, Einwilligungen zu bearbeiten
“Menu” > “Consent Manager” > “Forms” > “Privacy policy”
Hier finden Sie den Code, den Sie auf Ihrer Website einfügen können – z.B. unter der Datenschutzrichtlinie.
Er ermöglicht es Benutzern, die erteilten Einwilligungen zu bearbeiten und bei Bedarf Datenschutzanfragen zu erstellen. Diese finden Sie später im Abschnitt “Menu” > “Consent Manager” > “Requests from visitors”.
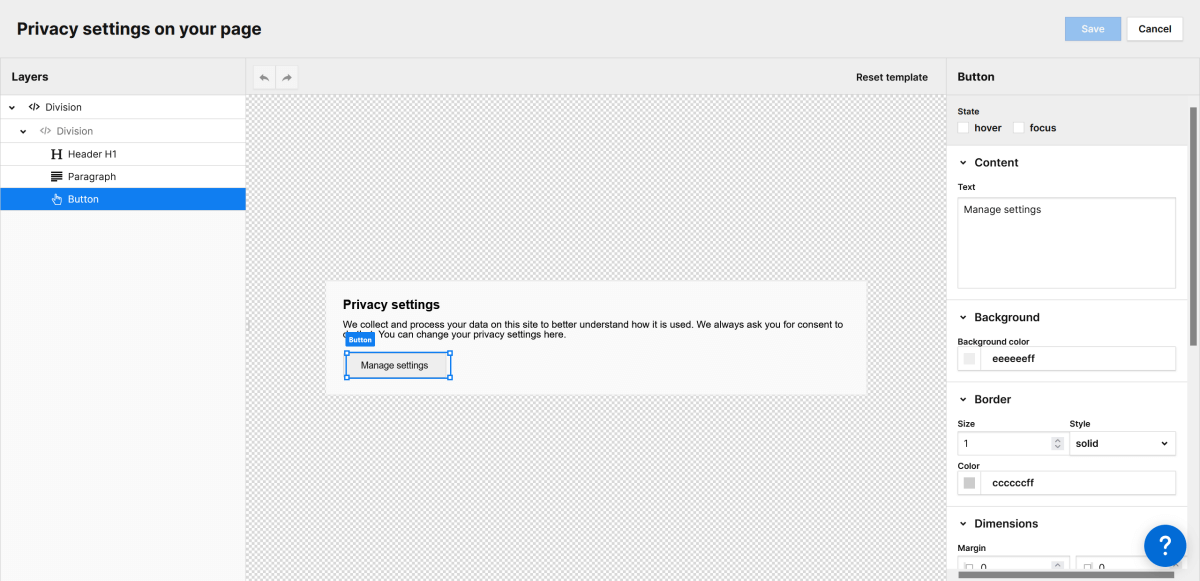
10. Legen Sie die Reihenfolge der Tags fest (optional)
Wenn Sie den GA4-Tracking-Code nicht direkt auf der Website, sondern als Tag eingefügt haben (siehe Punkt 4), legen Sie die Ausführungsreihenfolge der Tags fest:
“Menu” > “Tag Manager” > “Settings” > “Tag priority”.
Verschieben Sie alle Tags von “Available tags” zu “Prioritized tags” und ziehen Sie das “Google Analytics 4”-Tag ganz nach oben.
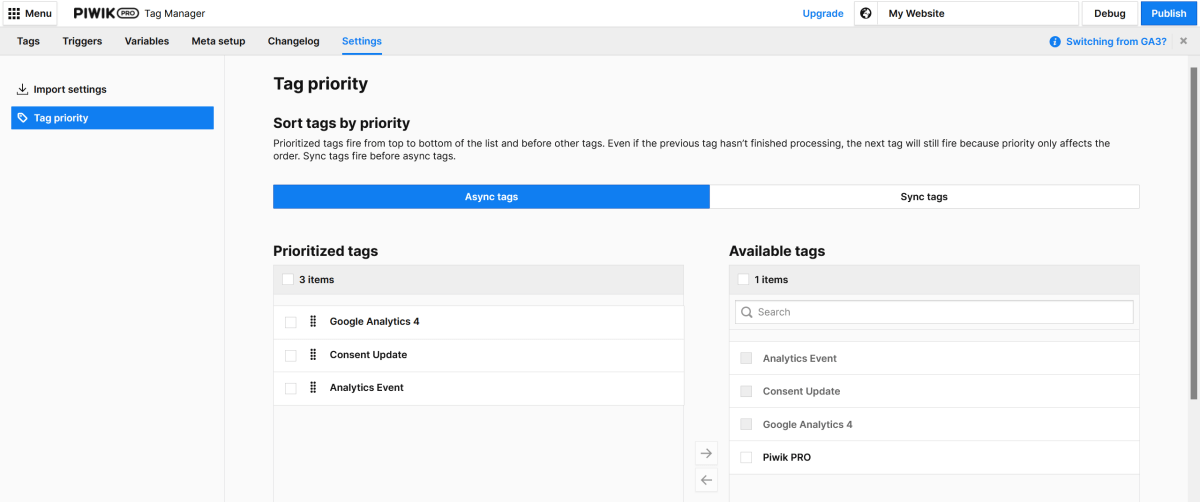
Vergessen Sie nicht, auf “Save” zu klicken.
11. Veröffentlichen Sie die Änderungen im Tag Manager
Alle Änderungen, die Sie im Tag Manager vorgenommen haben (eingeführte Auslöser, Tags, festgelegte Reihenfolge), werden als “Entwurf” gespeichert.
Um sie zu aktivieren, müssen Sie sie veröffentlichen, indem Sie auf die Schaltfläche “Publish” klicken, die sich in der oberen rechten Ecke des Tag Managers befindet
“Menu” > “Tag Manager” -> “Publish”.
12. Überprüfen Sie die korrekte Funktion des Einwilligungsmanagements
Ähnlich wie in Punkt 1 – verwenden Sie den Kostenlosen Online-Cookie-Scanner oder die Entwicklertools Ihres Browsers, um zu überprüfen (am besten in einem Inkognito-Fenster):
- ob die Website vor der Einwilligung und nach deren Ablehnung keine Cookies speichert, außer den notwendigen (d.h. die des Einwilligungsmanagers oder Sitzungscookies)
- ob nach Erteilung der Einwilligung die erwarteten Cookies (z.B. Google Analytics) erscheinen.
Auf die beschriebene Weise können Sie auch das Cookie-Management für andere Websites von Drittanbietern implementieren – z.B. Facebook, Hotjar.
Grundlegende vs. fortgeschrittene Implementierung
Beim Konfigurieren von Tags ist der “Abkürzungs”-Weg verlockend – das Erstellen eines Tags mit dem Google Analytics Tracking-Code, ausgelöst im Fall der Zustimmung zu analytischen Cookies. Dies ist bekannt als grundlegende Implementierung.
Obwohl diese Lösung aus rechtlicher Sicht korrekt ist (Google Analytics wird keine Cookies speichern, ohne Zustimmung, weil es einfach nicht funktionieren wird), werden die analytischen Daten stark verzerrt sein.
Wenn der GA-Tracking-Code nur nach Erhalt der Zustimmung aktiviert wird, werden absolut keine Daten von Besuchen gesammelt, bei denen keine Zustimmung gegeben wurde.
In den oben genannten Anweisungen habe ich die fortgeschrittene Implementierung angewendet, bei der der Tracking-Code sofort aktiviert wird, aber standardmäßig das Speichern von Cookies blockiert. Somit werden, selbst wenn keine Zustimmung zur Verwendung von Cookies gegeben wird, anonymisierte Signale an Google Analytics gesendet. Basierend auf solchen Signalen wird Google Analytics mithilfe von Verhaltensmodellierung in der Lage sein, die Anzahl der Benutzer und Besuche nahe der Realität zu schätzen.
Quellen: Einwilligungsmodus auf Websites einrichten (Google for Developers)
Google consent mode v2 integration (Piwik PRO Help Center)
Detailed Guide of The Google Consent Mode v2 Integration For Piwik Pro Customers (Dumb Data)
Über den Autor

Robert Koch – erfahrener SaaS-Anwendungsdesigner und Berater für Geschäftsoptimierung durch Automatisierung. Ein begeisterter Hobbybrauer und Käsehersteller in seiner Freizeit.